Продолжаю делиться своими фото-секретами, на этот раз я хочу
рассказать вам, как я редактирую фотографии в Photoshop. Некоторым кажется, что в этой
программе очень сложно разобраться, и это действительно так, и в мире не так
много людей, которые знают все секреты Photoshop. Однако
не беспокойтесь: я постараюсь объяснить все как можно более понятно и доступно,
и операции мы будем делать очень простые.
Raw файлы
Если у вас есть цифровая фотокамера, то в параметрах найдите
«Формат фотографий» и поставьте галочку на «Делать Raw».
«Raw (англ. raw — сырой, необработанный) — формат цифровой
фотографии, содержащий необработанные данные, полученные с фотоматрицы. В таких
файлах содержится полная информация о хранимом сигнале, не имеющая чёткой
спецификации (стандарта)».
Преимущество Raw-файлов
заключается в том, что они хорошо поддаются цветокоррекции.
«Обработка Raw-файла позволяет менять параметры кадра (такие
как экспозиция (в определённых пределах), яркость, контрастность, баланс
белого, резкость, насыщенность) непосредственно перед преобразованием, как если
бы мы делали их перед съёмкой. Это позволяет получить конечное изображение, не
потеряв при этом слишком тёмные или слишком светлые участки одного кадра,
например, пейзажа с тёмным лесом и ярким небом или малоконтрастного объекта».
Я открываю Raw-файлы через Camera Raw (специальный плагин Photoshop для обработки файлов этого
формата).
Первым делом я кадрирую
изображение (прямоугольник на верхней панели). Это можно сделать и потом, но
мне удобнее делать это именно на этом этапе.
Как вы видите, картинка выглядит
серой, давайте настроим баланс белого. Для этого мы берем в верхней панелей
первую пипетку и щелкаем ей на любом белом участке фотографии. После этой
манипуляции мы видим, что значения Temperature и Tint
изменились. Но мне этих значений недостаточно, поэтому я прибавляю Brightness (яркость).
Вот, что получилось.
Не забудьте сделать дубликат слоя:
именно на нем мы будем работать, а если что-то пойдет не так, то просто удалим
его.
Levels
Когда вы открываете Levels (уровни), то видите такие
непонятные горки, подвигайте бегунки внизу, чтобы увидеть, как меняется
изображение.
Если вы внимательно посмотрите на изображение внизу, то увидите,
что горка с правого край начинается не самого края: сначала небольшая долина, а
потом горка. Это ненужные белые пиксили, которые необходимо убрать. Для этого надо
просто передвинуть правый бегунок влево, до начала горки.
Если такая же долина образовалась
слева, то передвиньте левый бегунок вправо.
На этой фотографии разница не так
очевидна, но это в больше степени благодаря тому, что я предварительно
настроила баланс белого в Camera
Raw, если бы я этого не сделала, то мне бы пришлось дольше возиться с
уровнями.
Brightness/Contrast
Тут я слегка прибавляю яркость и
контраст, чтобы изображение было более четким и светлым.
Color Balance
Опять предлагаю подвигать бегунки,
чтобы посмотреть, как меняется картинка. Суть в том, что иногда изображение
может быть, например, слишком желтым, и чтобы убрать желтизну, надо добавить
синий.
Я обычно добавляю чуть-чуть
красного и синего.
Hue/Saturation
Hue я не трогаю, но Saturation (насыщенность) чуть-чуть прибавляю.
Selective Color
Эта функция позволяет усилить
определенный оттенок. Я обычно усиливаю черный, белый и голубой (все зависит от
фотографии).
Curves
Это самая крутая штука в Photoshop! Выглядит опять как
непонятная горка с линией по диагонали. Честно скажу, что я не особый
специалист по Curves,
так что имейте это в виду.
Сначала я ставлю на диагональной
линии три точки: вверху, посередине и внизу (просто щелкая по линии левой кнопкой
мыши). Затем я слегка поднимаю линию за верхнею точки (использую клавиши), и
картинка сразу становится ярче. Слегка опуская нижнюю точку (эта часть отвечает
за темные оттенки). Среднюю точку тоже немного поднимаю.
Попробуйте медленно поизменять
кривую, чтобы понять, как эта функция вообще работает.
Patch Tool
Этим инструментом я убираю мусор с фона и отпечатки пальцев с тюбиков. Действует он так: обводите пунктиром
проблемную область и переносить ее на чистую область. То есть вы заменяете
проблемную область хорошей областью.
Clone Stamp Tool
Этот инструмент похож на Patch
Tool только тут вы переносите хорошую область на плохую область: выбирает подходящий
участок, наводите на него курсор, нажимаете Alt и щелкаете левой кнопкой, ставите
штамп на проблемную область.
Sharpen Tool
Этот инструмент использую для того, чтобы надписи на тюбиках
и баночках были более четкими. Выбираете Sharpen Tool и проводите курсором по
области, которую надо выделить.
Dodge Tool
Это хайлайтер вселенной Photoshop.
Не забудьте объединить слои.
До и после:
P.S.- когда я делаю свотчи или показываю продукт в макияже, то делают только цветокоррекцию в Camera Raw и настраиваю Levels и Curves.



















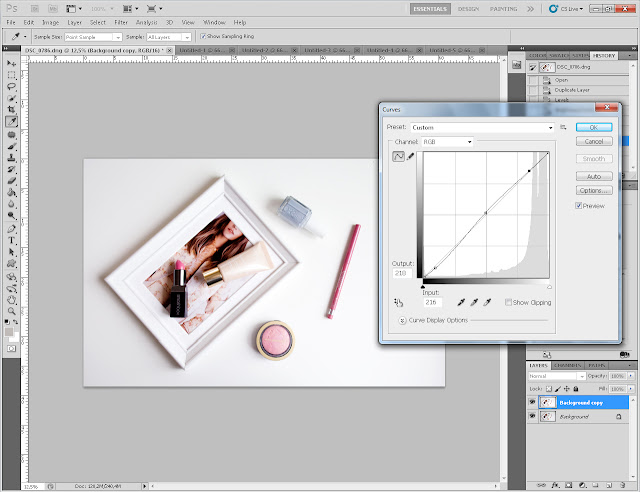



















Комментариев нет